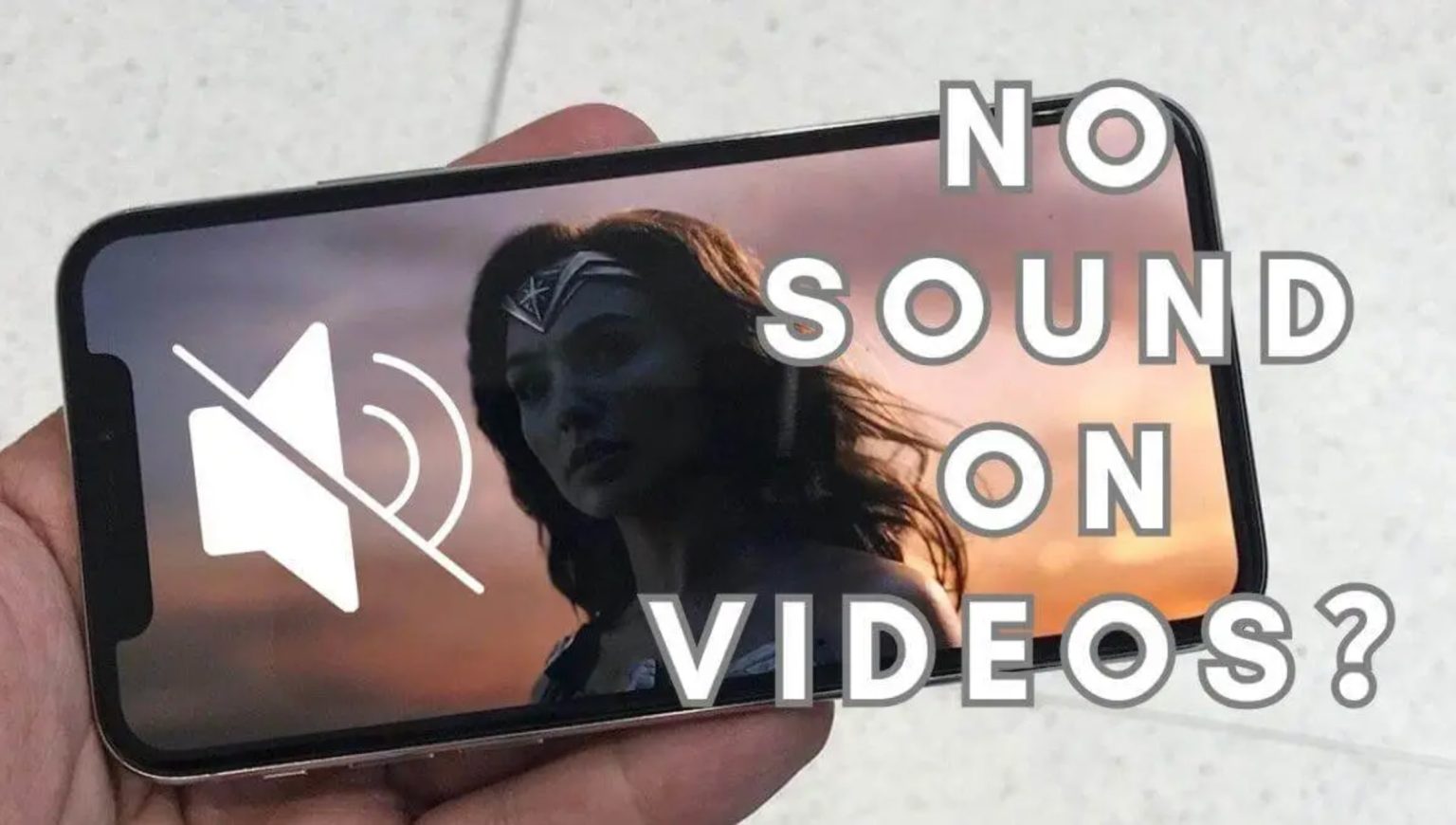Are you grappling with the frustrating silence of videos on your Android phone? You’re not alone, and thankfully, there’s a clear path to resolution. Our guide How to Fix Video No Sound Problem on Android, is here to help.
Know the possible Causes of Video No Sound Problems on Android smartphones and arm you with practical solutions to Fix Sound Issues on Videos on Android Devices.
Whether the culprit is a simple missetting or something more complex, we’ve got the insights and steps you need to bring back the sound to your video experiences. Join us as we tackle this common problem with straightforward advice and effective troubleshooting tips, ensuring your Android device sounds as good as new.
Causes Behind No Sound on Videos When Playing on Android Smartphones
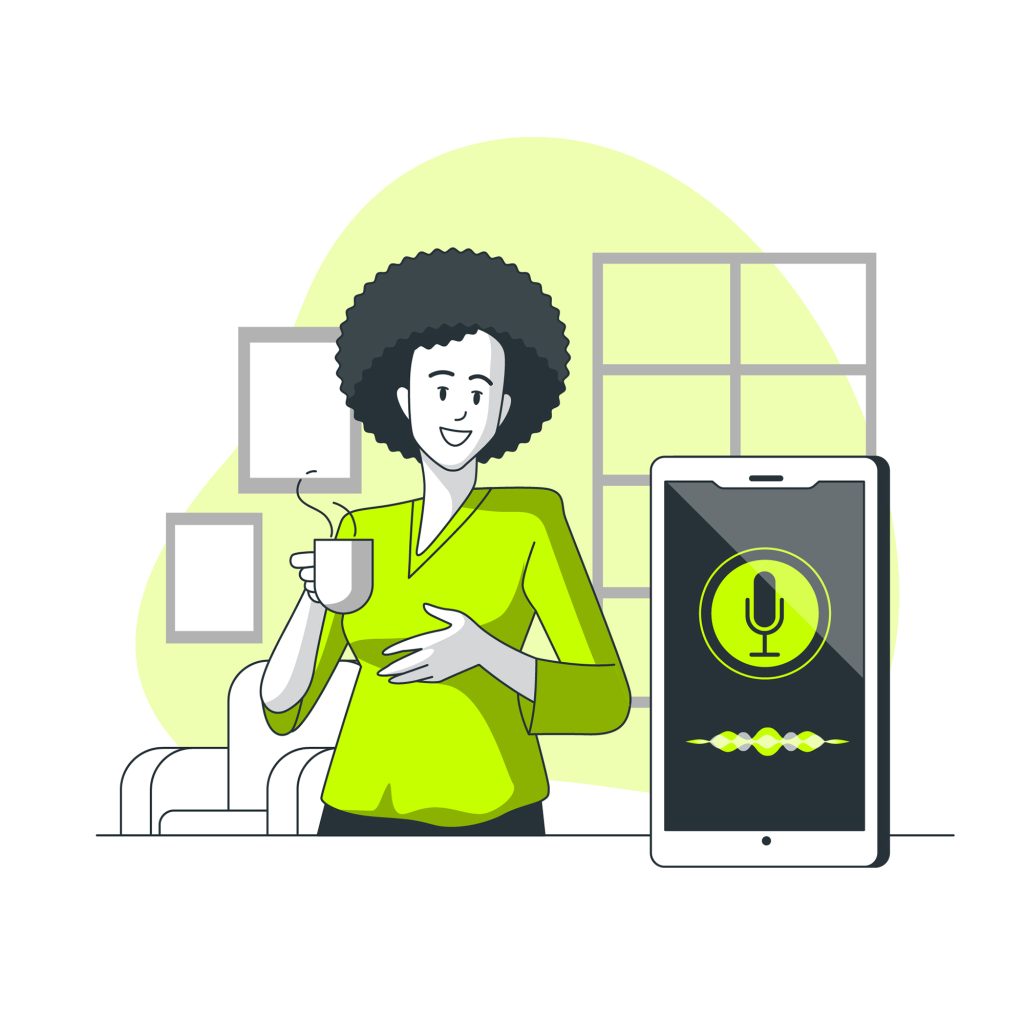
1. Incorrect Volume Settings or Muted Audio
Users might inadvertently lower the media volume or activate the mute function, leading to silent video playback. It’s crucial to check the volume controls, ensuring the Android media player’s audio isn’t turned down too low or muted, especially when different sound profiles (like ringtones, alarms, and media) can be controlled independently.
2. Software Glitches or Bugs
The Android operating system, like any complex software environment, can encounter bugs or glitches that temporarily disrupt normal operations, including audio output. Such issues might manifest after system updates, from software conflicts, or simply at random.
These glitches can often be resolved through a system restart, which clears temporary files and refreshes the system processes, or through software updates that patch the bugs.
3. Faulty Apps or Incorrect Settings
Applications with access to the device’s audio settings or those that are designed to control media playback can sometimes malfunction or be incorrectly configured, leading to audio playback issues.
This includes third-party video players, sound management tools, or even poorly coded apps that inadvertently interfere with the system’s audio output. Ensuring that apps are properly configured and free from conflicts is key to maintaining reliable audio performance.
4. Hardware Malfunctions
Audio playback problems can also be rooted in hardware issues. This might involve damaged internal speakers, problems with the audio jack (if the device has one), or faults in the sound-processing components of the device.
Physical damage from drops, water exposure, or wear and tear over time can lead to hardware malfunctions. Diagnosing hardware issues often requires professional inspection and, if necessary, component replacement or repair.
5. Bluetooth Connectivity Issues
If Bluetooth is enabled, the device might automatically connect to nearby Bluetooth audio devices, such as speakers or headphones, diverting the sound away from the device’s internal speaker.
Users may overlook this connection, especially if the Bluetooth device is not currently in use or is out of sight. Ensuring that Bluetooth settings are appropriately managed can help avoid unintentional audio rerouting.
6. Outdated Android OS Version
Running an outdated version of the Android OS can lead to compatibility issues, including disruptions in audio playback. Developers continuously release updates to improve functionality, enhance security, and fix bugs.
Neglecting these updates may result in persisting audio issues that could otherwise be resolved with the latest software enhancements provided by the update.
7. App Not Updated
Video or Media Apps that are not kept up to date may not perform optimally. This is particularly true for media players and apps that rely on specific audio codecs or settings.
Outdated apps might not be compatible with newer versions of the operating system or might contain unresolved bugs that affect their performance.
Regular updates are essential to ensure compatibility and functionality, preserving a seamless audio playback experience.
8. The Video Player App is Corrupted
Corruption within the video player app can occur due to various reasons, such as interrupted updates, conflicts with other software, or system glitches. This corruption can lead to a range of playback issues, prominently including the absence of sound.
The corruption might prevent the app from accessing or processing the device’s audio codecs correctly, thereby muting the sound during video playback. Reinstalling the app or opting for a different media player can often resolve this issue.
100% Working 13 Methods to Fix Video No Sound Issues on Android
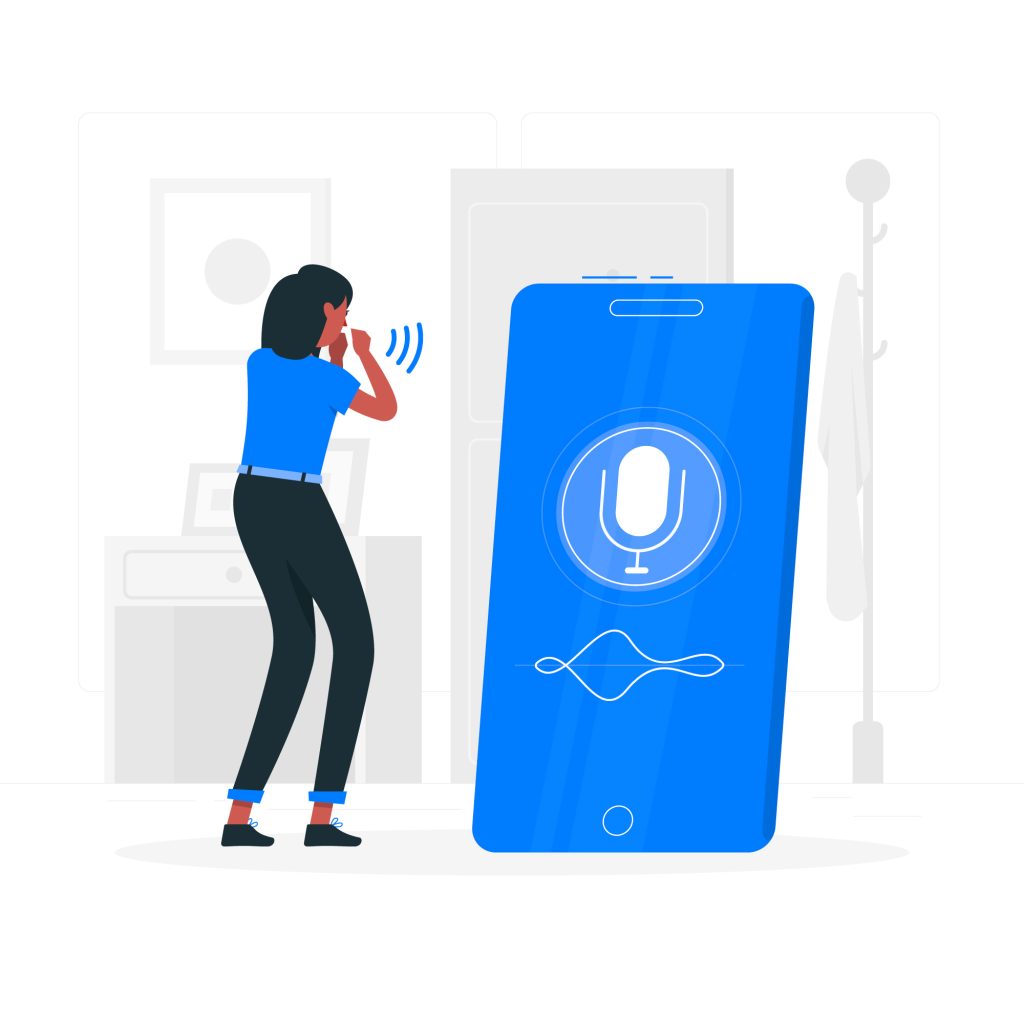
Method 1. Restart Your Android Phone
Step 1: Initiate the Restart: Press and hold the power button on your Android device. The location of the power button can vary, but it’s typically found on the right or left side of the device.
Step 2: Select Restart Option: After a few seconds, a menu will appear on your screen. Look for the ‘Restart’ or ‘Reboot’ option. If your device offers a menu with options, tap on ‘Restart’ or ‘Reboot.’ If it doesn’t, simply sliding the power icon on the screen might restart the device.
Step 3: Wait for the Device to Restart: Allow your device some time to complete the restart process. This can take anywhere from a few seconds to a couple of minutes. You’ll see the device powering off and then turning back on with the startup logo.
Step 4: Check the Audio Functionality: Once your device is back on, try playing a video or any audio file to check if the sound is working again. Sometimes, a simple restart can clear up any minor software glitches causing the sound issues.
Method 2: Update the Phone’s Software
Step 1: Open Settings: Navigate to your device’s settings. Scroll down to find the section labeled “System,” “About phone,” or “Software update,” depending on your device’s configuration.
Step 2: Check for Updates: Select “Software update” or “System update.” Your device will search for available updates. If there’s an update available, it will display the update details, including the version number and the changes it includes.
Step 3: Download and Install the Update: If an update is available, follow the prompts to download and install it. Ensure your device is connected to Wi-Fi (as updates can be large) and plugged into power, if possible, to prevent battery drain during the update process.
Step 4: Restart Your Device: After the update is installed, your device may restart automatically. If it doesn’t, you might need to restart it manually to ensure all new system updates are properly implemented.
Step 5: Test the Sound: Once your device is updated and has restarted, check the sound functionality by playing audio or video. This will help you verify that the software update has resolved the audio issue.
Method 3: Check Bluetooth Connections
Step 1: Access Bluetooth Settings: Go to the Settings app on your Android device. Tap on “Bluetooth” or navigate to “Connected devices,” where you can manage your Bluetooth connections.
Step 2: Check Connected Devices: Examine the list of devices currently connected via Bluetooth. Look for audio devices like headphones, speakers, or any other Bluetooth accessories that might be redirecting the sound away from the device’s speaker.
Step 3: Disconnect Bluetooth Devices: If you find any audio devices connected, you can either turn off the Bluetooth function entirely or manually disconnect each device. To disconnect, tap on the connected device and select “Disconnect” or “Forget” to remove the device from the list.
Step 4: Verify Audio Output: After disconnecting, play a video or audio file to check if the sound is now playing through the device’s speaker. This step confirms whether the Bluetooth connection was the cause of the no-sound issue.
Method 4: Check and Wipe the Cache Partition
Step 1: Boot into Recovery Mode: To clear the cache partition, you need to boot your device into Recovery Mode. The process to enter Recovery Mode can vary based on your device’s model. Generally, it involves turning off your phone and then holding down a combination of buttons (usually the power and volume buttons) until the device logo appears.
Step 2: Navigate to Wipe Cache Partition: Use the volume buttons to navigate through the recovery menu. Look for an option labeled as “Wipe cache partition” or something similar. It’s important not to select the “Wipe data/factory reset” option as this will erase all your data.
Step 3: Select the Wipe Cache Partition Option: Once you’ve highlighted the “Wipe cache partition” option, press the power button to select it. Confirm your selection if prompted. The device will start clearing the cache partition, which might take a few moments.
Step 4: Reboot Your Device: After the cache partition is cleared, the recovery menu will reappear. Now, select the “Reboot system now” option and press the power button. Your device will restart normally and hopefully, without the sound issues it had before.
Method 5: Repair No Sound Videos Online/Offline (for Corrupted Videos)
Step 1: Identify the Corrupted Videos: First, pinpoint which video files are not playing sound. Try playing different videos to see if the issue is isolated to certain files, indicating they might be corrupted.
Step 2: Choose a Video Repair Tool: Select a reliable video repair tool. There are many online and offline tools available, such as VLC Media Player, Digital Video Repair, or Wondershare Repairit. Choose one that suits your needs and is compatible with your device or computer.
Step 3: Upload the Corrupted Video: If using an online tool, upload the corrupted video file to the service. For offline tools, you might need to download and install the software first, then open the corrupted file within the program.
Step 4: Repair the Video: Follow the tool’s instructions to repair the video. This usually involves a simple click of a ‘Repair’ button. The tool will scan the video file, fix the corruption issues, and restore the sound if possible.
Step 5: Save and Test the Repaired Video: Once the repair process is complete, save the repaired file. Play the repaired video to check if the sound has been restored.
Method 6. Test the Android Device’s Speakers
Step 1: Access Device’s Hardware Diagnostic Tools: Many Android devices come equipped with built-in diagnostic tools that can be accessed either through the settings menu or a specific code that you enter in the phone dialer. You can typically find this information in your device’s user manual or by searching online for your specific model’s diagnostic code.
Step 2: Run the Speaker Test: Once you’ve accessed the diagnostic tools, look for an option to test the speakers. This feature will play a sound through your device’s speakers, allowing you to determine if there’s a hardware malfunction. Follow the on-screen instructions to complete the test.
Step 3: Analyze the Test Results: If the test sound plays without issues, your hardware likely isn’t the problem. However, if you can’t hear anything or the sound is distorted, there might be a problem with the speakers.
Step 4: Looking for Phone Hardware Speaker Mechanic: Should you discover a hardware issue with your speakers, the next step is to contact professional repair services or the manufacturer’s support. They can guide the repair process or offer solutions based on your warranty status.
Method 7: Check the Volume Settings
Step 1: Check Media Volume: Press the physical volume buttons on your device to bring up the volume control, then adjust the media volume slider to ensure it’s not at the lowest setting or muted.
Step 2: Verify Sound Profiles and Modes: Go to your device’s settings and look for the sound or audio settings. Make sure your device is not in Silent Mode or Do Not Disturb Mode, as these settings can mute media sounds.
Step 3: Adjust App-Specific Volume: Some apps have their own volume settings. Open the app you’re having issues with and check if it has a separate volume control or a mute option that might be enabled.
Step 4: Check Overall Sound Settings: In your device’s sound settings, explore additional options like sound enhancement, equalizer settings, or individual app sound settings, and adjust them according to your preference.
Method 8: Look for the Conflicting Application
Step 1: Recall Recent App Installations: Reflect on any apps you’ve installed or updated recently, especially just before you noticed the sound issue. These apps might conflict with your device’s audio system.
Step 2: Uninstall Suspected Apps: Locate the recently added apps in your device’s Settings under the Apps or Application Manager section. Select the suspected app, and tap “Uninstall” to remove it from your device. After uninstalling, check if the sound issue is resolved.
Step 3: Review App Permissions: Check the permissions of your apps in the Settings menu. Ensure that no app has unnecessary permissions that might affect the system’s audio, such as the ability to modify system settings or control other apps.
Step 4: Monitor for Improvements: After making these adjustments, monitor your device to see if the sound functionality is restored. If the issue persists, consider the possibility of another app causing the conflict and repeat the process.
Method 9: Use Safe Mode
Step 1: Boot Your Device into Safe Mode: To enter Safe Mode, press and hold the power button. When the power off icon appears, press and hold the icon on the screen until the ‘Reboot to Safe Mode’ prompt appears, then tap “OK.” If this method doesn’t work for your model, consult your device’s user manual or search online for specific instructions for your device.
Step 2: Diagnose in Safe Mode: With your device in Safe Mode, all third-party apps will be disabled, allowing you to check if the system’s audio functions correctly without them. Play a video or audio file to test the sound.
Step 3: Identify the Culprit: If the sound returns while in Safe Mode, a third-party app is likely causing the problem. Recall which apps you’ve recently downloaded or updated and consider them potential culprits.
Step 4: Uninstall Problematic Apps: Restart your device to exit Safe Mode, then uninstall the apps you’ve identified as suspects one at a time. After each uninstall, check your device’s sound functionality to determine if the issue has been resolved.
Method 10: Check Audio Accessibility Settings
Step 1: Open Accessibility Settings: Navigate to the settings menu on your Android device. Look for the “Accessibility” section, which might be under the main settings list or within a sub-menu like “System” or “Additional settings.”
Step 2: Locate Audio Adjustments: Within the Accessibility settings, find options related to audio or sound output. This could include settings like “Mono audio,” “Audio balance,” or similar options depending on your device.
Step 3: Adjust Audio Settings: Ensure that the audio balance is centered, not shifted entirely to the left or right. Also, check if Mono audio is enabled – if it is, and you’re not requiring it for hearing accessibility, turn it off. These settings can significantly affect how sound is played back on your device.
Step 4: Test the Changes: After adjusting these settings, play a video or audio file to confirm that the sound is functioning correctly. Ensure the changes have restored the normal audio output without any distortions.
Method 11: Inspect the Headphone Jack
Step 1: Inspect the Jack Visually: Take a close look at the headphone jack on your device. Check for any visible signs of dirt, lint, or obstruction that could be mistaken by your device as headphones being plugged in.
Step 2: Clean the Jack: If you notice debris, gently remove it using a toothpick, being careful not to damage the interior. Alternatively, use compressed air to blow out any dust or lint. Be cautious and apply short bursts of air to avoid any potential damage.
Step 3: Check for Physical Damage: Examine the headphone jack for any signs of physical damage or wear. If the jack is damaged, it might need professional repair or replacement.
Step 4: Test the Audio Output: After cleaning, connect a pair of headphones to ensure the jack is working and then remove them to test the device’s external speaker. Play audio to confirm the speaker activates correctly and produces sound.
Method 12: Factory Reset Your Device
Step 1: Backup Your Data: Before proceeding with a factory reset, ensure all your important data is backed up. You can use cloud services, transfer files to a computer, or use an external storage device to save your data, including contacts, photos, messages, and apps.
Step 2: Access the Reset Option: Open the Settings app on your device. Scroll down to find ‘System,’ ‘General Management,’ or directly ‘Backup & reset,’ depending on your device’s setup. Tap it, then look for ‘Reset’ or ‘Factory data reset.’
Step 3: Initiate the Factory Reset: Select ‘Factory data reset’ or a similar option. Review the information on the screen, which typically warns you about the data that will be erased. Proceed by tapping ‘Reset phone,’ ‘Erase all data,’ or a similar confirmation button.
Step 4: Confirm Your Action: If your device requires, enter your PIN, password, or pattern to confirm the reset. Then, confirm your choice to erase everything. Your device will begin the reset process, which can take several minutes to complete.
Step 5: Set Up Your Device A new: After the reset, your device will restart as if it were new. You’ll need to set it up from scratch, including language selection, Wi-Fi connection, and logging into your Google account. Once set up, you can restore your backed-up data and reinstall your apps.
Method 13: Claim the Warranty
If your device is under warranty and you’ve tried all the above fixes without success, it’s advisable to claim the warranty. Contact the manufacturer or visit the authorized service center for support, ensuring you have your warranty details and purchase receipt.
Conclusion
And there you have it! We’ve journeyed through the nitty-gritty of silencing those pesky audio issues that can dampen the fun of watching videos on your Android device. With this, How to Fix Video No Sound Problem on Android Smartphones you’re all set to tackle these challenges head-on. It’s like becoming a bit of a tech whisperer, isn’t it?
So, next time your device decides to give you the silent treatment while you’re trying to enjoy a video, you’ve got the tools and the tricks to fix sound issues on videos on Android devices. Keep this guide bookmarked, share it with friends, or even use it to show off your newfound tech-savvy skills.