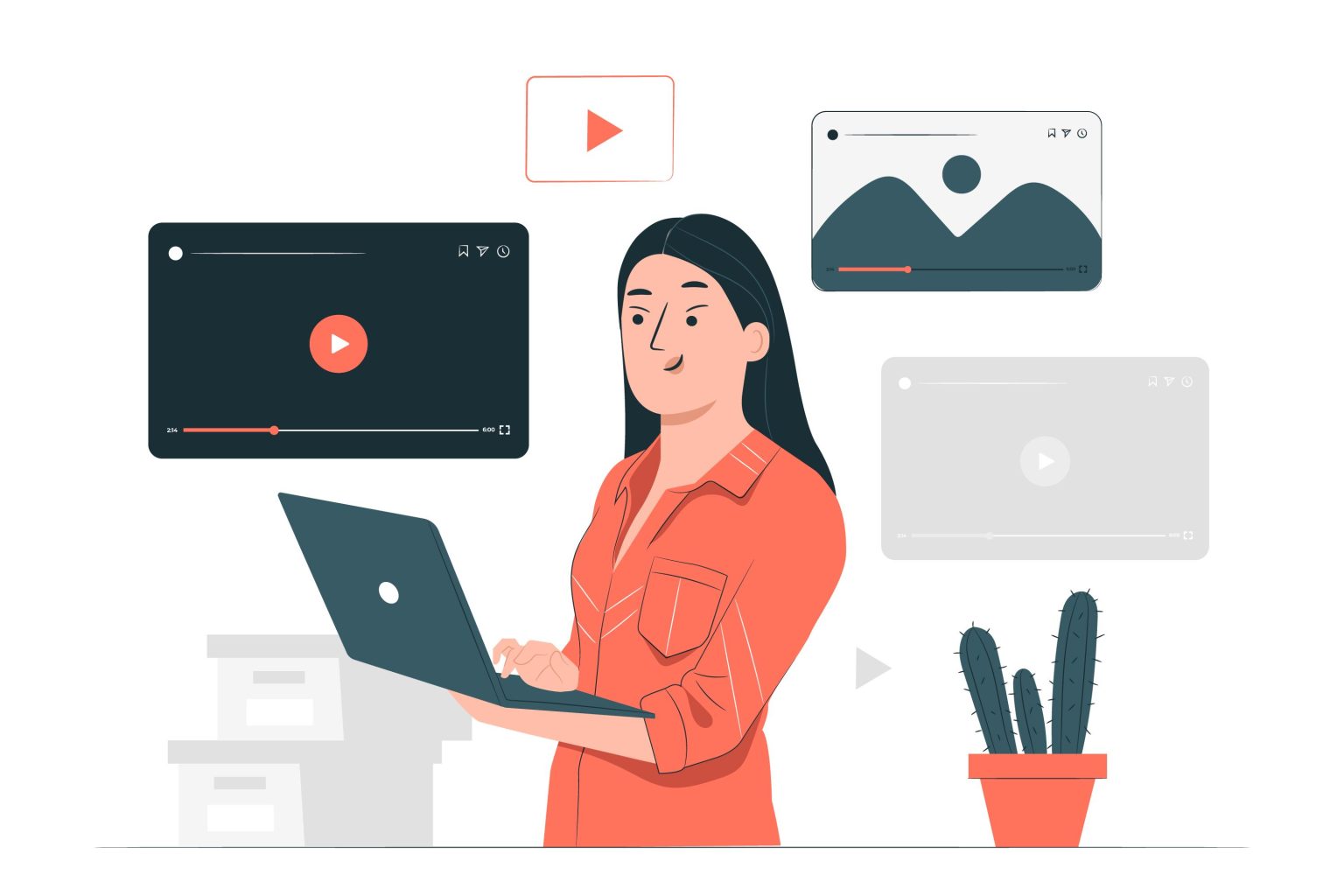Videos have become an integral part of our lives. Whether it’s streaming movies, watching tutorials, or enjoying your favorite music videos, having a reliable video player on your Android device is essential. In this step-by-step guide, the process of installing a video player on your Android device ensures a seamless video playback experience.
Why Install a Video Player on Android?
Before we delve into the installation process, let’s understand why having a dedicated video player on your Android device is beneficial. While Android devices come with built-in video players, they often lack advanced features and compatibility with various video formats. By installing a third-party video player, you can enjoy enhanced features such as subtitle support, audio track selection, and smooth playback of different video formats.
Step By Step Guide to Install Video Player on Android Device
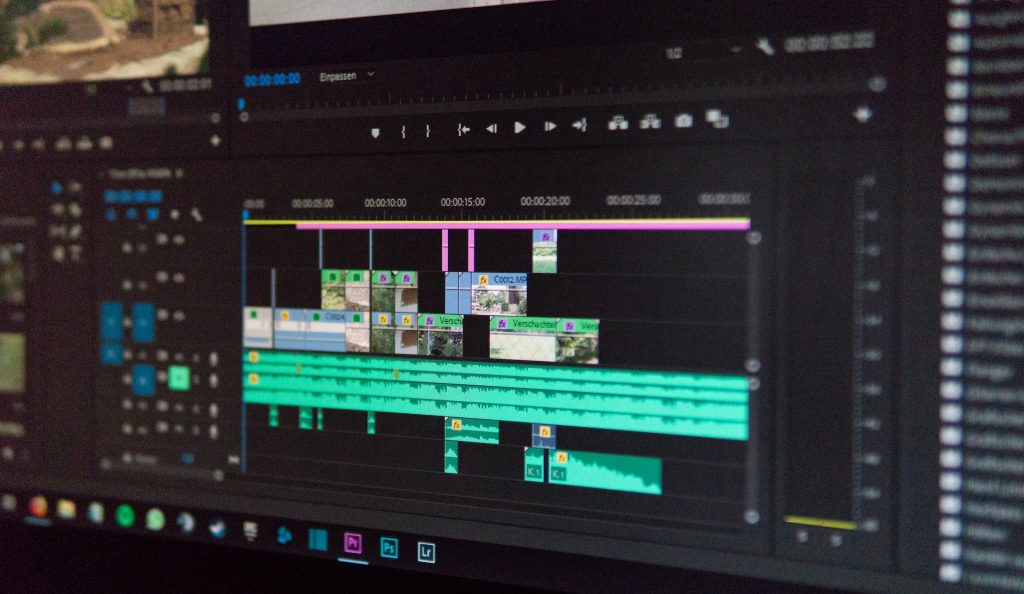
Step 1: Researching Video Player Options
The first step in installing a video player on your Android device is to research the available options. With a wide range of video players available on the Google Play Store, it’s essential to choose one that meets your specific requirements. Look for popular video players with positive user reviews, high ratings, and frequent updates to ensure a reliable and feature-rich experience.
Step 2: Downloading the Video Player
Once you’ve identified the video player that suits your needs, it’s time to download it onto your Android device. Follow these simple steps to get started.
- Open the Google Play Store on your Android device.
- Tap on the search bar and enter the name of the video player you’ve chosen.
- From the search results, select the desired video player.
- Tap on the “Install” button to initiate the download and installation process.
Step 3: Allowing App Installation from Unknown Sources
To install a video player from a source other than the Google Play Store, you need to enable the “Unknown Sources” option on your Android device. Here’s how you can do it:
- Go to the “Settings” app on your Android device.
- Scroll down and tap on “Security” or “Privacy,” depending on your device.
- Look for the “Unknown Sources” option and toggle it on to allow installations from unknown sources.
- A warning message will appear, informing you about the potential risks of installing apps from unknown sources. Read it carefully and proceed only if you trust the source of the video player.
Step 4: Installing the Video Player from an APK File
If you’ve chosen to install a video player from an APK file, follow these steps:
- Download the APK file of the video player from a trusted source. Ensure that the file is compatible with your Android device.
- Open the “Downloads” folder or any other location where the APK file is saved.
- Tap on the APK file to initiate the installation process.
- Review the permissions required by the video player and tap on the “Install” button to proceed.
- Once the installation is complete, you can open the video player and start enjoying your favorite videos.
Step 5: Configuring the Video Player Settings
After installing the video player, it’s important to configure the settings according to your preferences. Here are a few key settings you may want to customize:
- Playback Options: Adjust the video playback speed, screen orientation, and aspect ratio to optimize your viewing experience.
- Subtitle Settings: Enable or disable subtitles, choose subtitle language, and customize their appearance.
- Audio Settings: Select audio tracks, adjust the volume, and enable audio enhancements like equalizers or virtual surround sound.
- Playback Controls: Customize the playback controls to your liking, such as gestures, screen lock, and headphone control compatibility.
Conclusion
Installing a video player on your Android device opens up a world of possibilities for enjoying videos on the go. Whether you prefer watching movies, TV shows, or user-generated content, a dedicated video player enhances your viewing experience with advanced features and compatibility. By following this step-by-step guide, you can effortlessly install a video player on your Android device and start enjoying your favorite videos in no time.
FAQs
Can I install multiple video players on my Android device?
Yes, you can install multiple video players on your Android device. However, it’s recommended to have one default video player for better integration with other apps and seamless playback.
Are third-party video players safe to use?
When downloading video players from trusted sources like the Google Play Store, they are generally safe to use. However, it’s crucial to be cautious while installing video players from unknown sources, as they may contain malicious software.
Can I play videos of different formats using a video player?
Yes, most third-party video players support a wide range of video formats, including popular ones like MP4, MKV, AVI, and more. Make sure to check the video player’s specifications or description to ensure compatibility with your desired formats.
Can I cast videos to other devices using a video player?
Many video players offer casting functionality, allowing you to stream videos to other devices such as smart TVs or Chromecast. Look for video players with built-in casting support or compatibility with popular casting apps.
Do I need an internet connection to use a video player?
No, once you have installed a video player and downloaded the videos onto your Android device, you can enjoy offline playback without an internet connection. Streaming online videos will require an active internet connection.
How can I uninstall a video player from my Android device?
To uninstall a video player from your Android device, follow these steps:
Go to the “Settings” app.
Navigate to “Apps” or “Applications.”
Look for the video player you want to uninstall and tap on it.
Tap on the “Uninstall” button, and confirm the action when prompted.