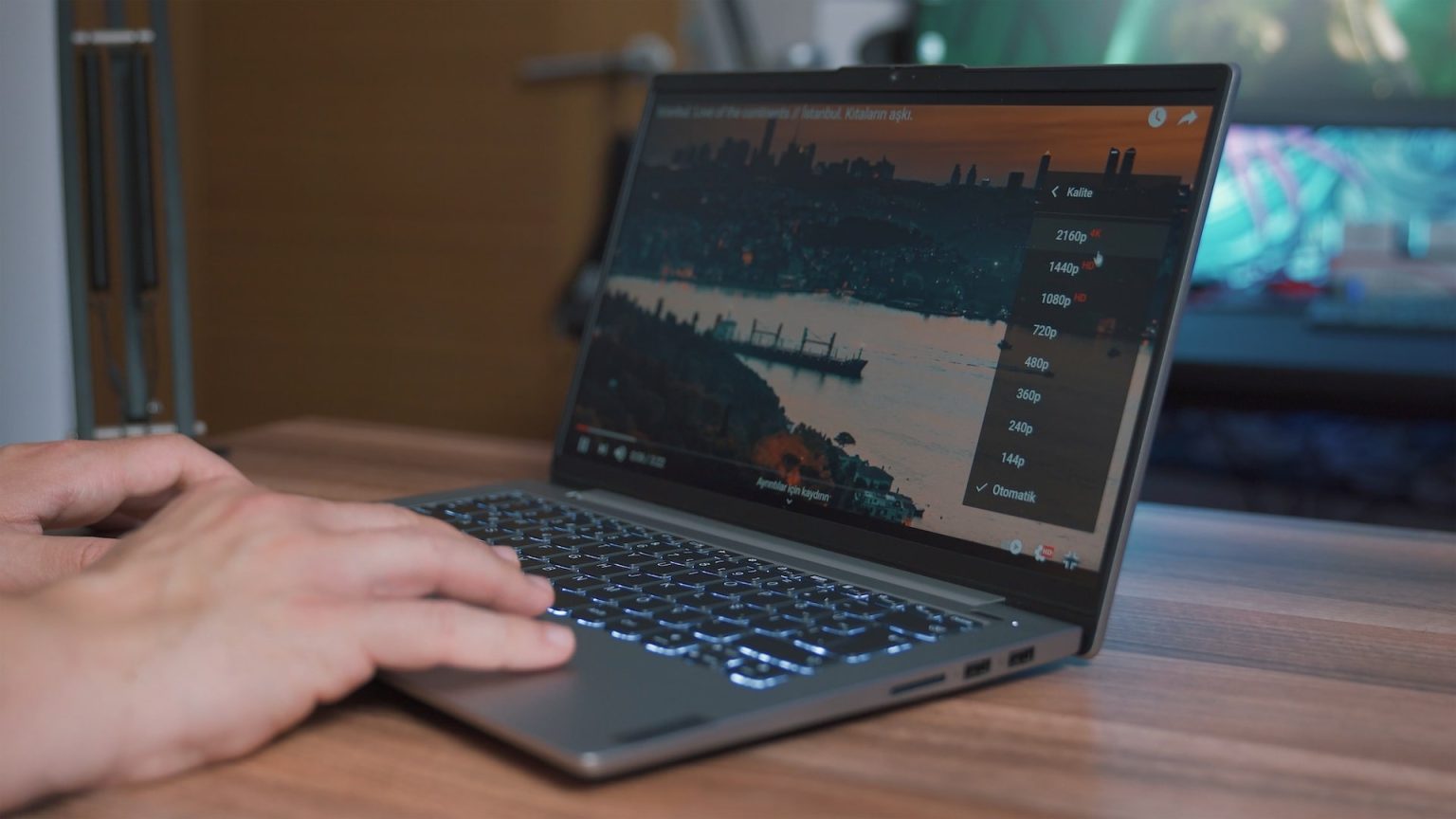video content has become an integral part of our lives. Whether we’re streaming movies, watching YouTube videos or video chatting with friends, our Android devices serve as a gateway to the vast world of multimedia. there are times when we encounter Android video player issues on our Android devices that can be frustrating and hinder our entertainment experience. In this comprehensive guide, we will explore common video player issues on Android and provide effective solutions to fix them.
Why is Video Player Not Working on Android?
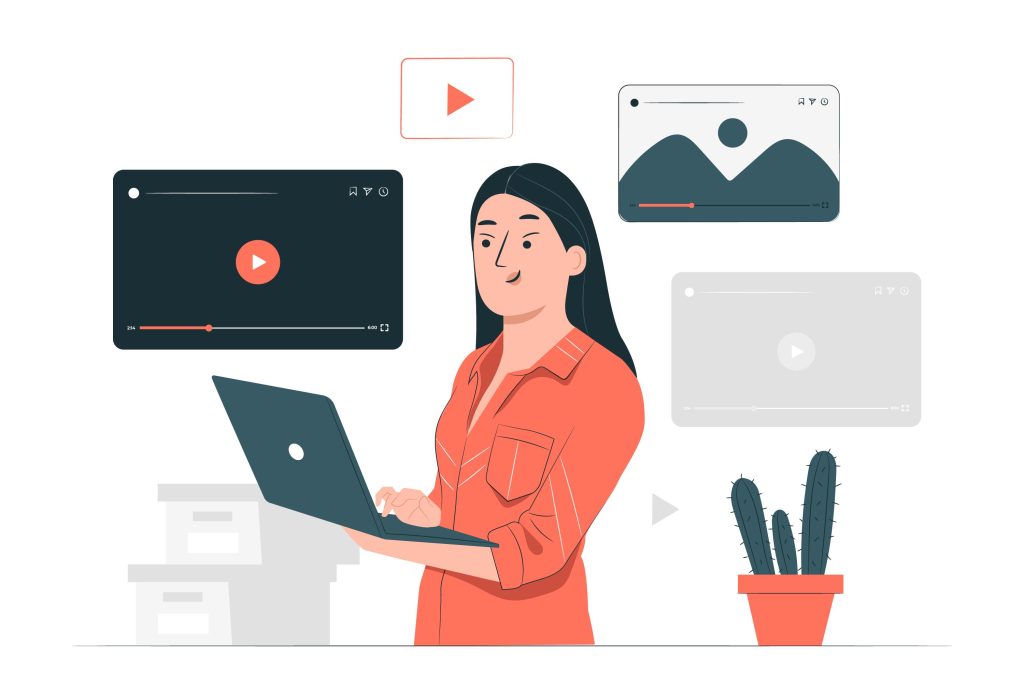
Android devices offer a wide range of video player applications that cater to different user preferences. Despite the advancements in technology, users may encounter various issues while using video players on their Android devices. These issues can range from playback errors and buffering problems to crashes and audio syncing issues. Understanding the root causes of these problems is crucial for effectively resolving them and ensuring a smooth video playback experience.
Video Player Not Working Issues and Solution For Android Devices
1. Video Playback Error on Android Devices: Fixing Video Playback Errors
A. Clearing App Cache and Data
One of the first steps to resolve video playback errors on Android is to clear the cache and data of the video player app. This process helps eliminate any temporary files or corrupt data that might be causing the playback issues.
To clear the app cache and data, follow these steps:
- Go to the “Settings” menu on your Android device.
- Select “Apps” or “Applications” from the options.
- Find the video player app from the list of installed apps and tap on it.
- Tap on the “Storage” option.
- On the next screen, you will find the “Clear Cache” and “Clear Data” buttons. Tap on each of them to remove the respective files.
B. Updating the Video Player App
Another common reason for video playback errors is an outdated video player app. Developers often release updates to address bugs and improve performance. By updating the app to the latest version, you can potentially resolve any compatibility issues causing the playback errors.
To update the video player app, follow these steps:
- Open the Google Play Store on your Android device.
- Tap on the three horizontal lines in the top-left corner to open the menu.
- Select “My apps & games” from the menu.
- A list of installed apps with available updates will be displayed. Find the video player app and tap on the “Update” button next to it.
C. Checking for Software Updates
In some cases, video playback errors on Android devices can be attributed to outdated software. Android releases regular system updates that include bug fixes and optimizations. Checking for and installing the latest software updates can help resolve compatibility issues and enhance the overall performance of your device. here you may know about Installing a Video Player on Android Device.
To check for software updates on your Android device, follow these steps:
- Go to the “Settings” menu on your device.
- Scroll down and select “System” or “Software Update.”
- Tap on “Check for updates” or a similar option.
- If an update is available, follow the on-screen prompts to download and install it.
D. Restarting the Device
Simple as it may seem, restarting your Android device can often resolve minor software glitches that may be causing video playback errors. Restarting refreshes the system and closes any background processes that might interfere with the video player’s functionality.
To restart your Android device, follow these steps:
- Press and hold the power button on your device.
- A menu will appear on the screen.
- Tap on “Restart” or “Reboot” from the menu options.
- Wait for the device to shut down and restart automatically.
E. Checking Internet Connection
A stable internet connection is crucial for uninterrupted video playback. If you’re experiencing playback errors, it’s worth checking your internet connection to ensure it’s not the underlying cause.
To check your internet connection on an Android device, follow these steps:
- Open a web browser on your device.
- Visit a website or perform a search to check if the internet is working.
- If you’re connected to a Wi-Fi network, ensure that the Wi-Fi signal is strong and stable.
- If you’re using mobile data, check if you have a stable cellular network connection.
F. Troubleshooting Audio and Video Settings
Sometimes, video playback errors can be attributed to incorrect audio and video settings on your Android device. Configuring these settings properly can help resolve playback issues related to audio/video synchronization, aspect ratio, or codec compatibility.
To troubleshoot audio and video settings on your Android device, follow these steps:
- Go to the “Settings” menu on your device.
- Select “Sound” or “Sound & vibration” from the options.
- Adjust the volume level and check if the audio is audible.
- If you’re experiencing audio syncing issues, look for “Audio delay” or “Audio sync” settings and make necessary adjustments.
- For video-related settings, go to “Display” or “Display & brightness” in the Settings menu.
- Look for options like “Screen resolution” or “Aspect ratio” and ensure they are set correctly.
G. Converting Video Formats
In some cases, video playback errors occur due to incompatible video formats. Android devices support a wide range of video formats, but certain codecs or file formats may not be compatible with your specific video player app.
To fix this issue, you can convert the video file to a format that is widely supported by most video players. There are several online and offline video converter tools available that can help you convert videos to popular formats like MP4.
H. Uninstalling Conflicting Apps
Conflicts between apps can sometimes lead to video playback errors on Android devices. If you’ve recently installed a new app that may be interfering with the video player, uninstalling that app can help resolve the issue.
To uninstall conflicting apps on your Android device, follow these steps:
- Go to the “Settings” menu on your device.
- Select “Apps” or “Applications” from the options.
- Find the recently installed app that may be causing conflicts with the video player.
- Tap on the app and select “Uninstall” or “Remove.”
2. Best Ways To Resolving Streaming Video Buffering Issues
A. Clearing Cache and Cookies
Video buffering issues can often be attributed to excessive cache and cookies accumulated by the web browser or the video streaming app. Clearing the cache and cookies can help improve buffering performance.
To clear cache and cookies on your Android device, follow these steps:
- Open the “Settings” menu on your device.
- Scroll down and select “Apps” or “Applications.”
- Find the web browser or video streaming app you’re using and tap on it.
- Tap on the “Storage” option.
- On the next screen, tap on the “Clear Cache” and “Clear Data” buttons to remove the cache and cookies.
B. Closing Background Apps
Running multiple apps in the background can consume system resources and impact video buffering. Closing unnecessary background apps can help free up resources and improve buffering performance.
To close background apps on your Android device, follow these steps:
- Tap the recent apps button (usually represented by a square or a button with three lines) on your device.
- Swipe left or right to view the list of open apps.
- Swipe up or down on each app to close them or look for a “Close All” option to close all apps at once.
C. Switching to a Different Network
Sometimes, the network you’re using may have limited bandwidth or congestion, resulting in buffering issues. Switching to a different network, such as a different Wi-Fi network or cellular data, can help improve video buffering.
To switch to a different network on your Android device, follow these steps:
- Open the “Settings” menu on your device.
- Select “Wi-Fi” if you’re using a Wi-Fi network or “Network & Internet” if you’re using cellular data.
- Tap on the network you want to connect to or select a different Wi-Fi network from the available options.
D. Using a VPN
In some cases, video buffering issues can be specific to your network’s geographical location. Using a virtual private network (VPN) can help bypass network restrictions and improve buffering performance by connecting to servers in different locations.
To use a VPN on your Android device, follow these steps:
- Install a reliable VPN app from the Google Play Store.
- Open the VPN app and follow the on-screen instructions to set up and configure the VPN.
- Once the VPN is set up, connect to a server in a different location.
- Launch the video player app and check if the buffering issues are resolved.
E. Adjusting Video Quality
Sometimes, buffering issues can be caused by streaming videos at a higher quality than your network can handle. Lowering the video quality can help reduce buffering and ensure smoother playback.
Most video streaming apps have options to adjust the video quality. Look for settings like “Video Quality” or “Playback Quality” within the app and select a lower quality option, such as 480p or 720p.
F. Streaming Services Troubleshooting
If you’re experiencing buffering issues specifically with a particular streaming service, it’s worth checking if the issue is limited to that service. Visit other streaming platforms or websites and check if the buffering issue persists.
If the problem is isolated to a specific service, it’s possible that the issue lies with the streaming service’s servers or network. In such cases, contacting the streaming service’s support team or waiting for them to resolve the issue is the best course of action.
G. Optimizing Device Storage
Insufficient storage space on your Android device can affect video buffering performance. When your device’s internal storage is almost full, it can impact the caching and temporary file management required for smooth video playback.
To optimize device storage on your Android device, follow these steps:
- Go to the “Settings” menu on your device.
- Select “Storage” or “Storage & USB” from the options.
- You’ll see a breakdown of the storage usage on your device.
- Tap on “Free up space” or a similar option to remove unnecessary files, such as cached data, temporary files, or unused apps.
3. How to Fix and Dealing with Video Player Crashes and Repair
A. Updating the Video Player App
If your video player app keeps crashing on Android, one of the first steps you should take is to ensure that you’re using the latest version of the app. Developers often release updates to address bugs and improve stability.
To update the video player app, follow the steps mentioned earlier in the section on fixing video playback errors.
B. Clearing App Cache
Just like with video playback errors, clearing the cache of the video player app can help resolve crashes. Cached data can sometimes become corrupt, leading to crashes during video playback.
To clear the app cache of the video player app, follow the steps mentioned earlier in the section on clearing app cache and data.
C. Disabling Hardware Acceleration
Hardware acceleration is a feature that allows video player apps to utilize the device’s hardware resources to enhance video playback performance. However, in some cases, this feature can cause conflicts and result in app crashes.
To disable hardware acceleration in the video player app, follow these steps:
- Open the video player app on your Android device.
- Go to the app’s settings or preferences.
- Look for an option related to hardware acceleration or hardware decoding.
- Toggle off or disable the hardware acceleration option.
D. Removing Corrupted Files from the Device that you are using
If the video player app crashes when attempting to play specific videos, it’s possible that those video files are corrupt or incompatible with the app. Removing the corrupted files can help prevent crashes and ensure smooth playback.
To remove corrupted files from the video player app, follow these steps:
- Open the file manager app on your Android device.
- Navigate to the folder where the video files are stored.
- Locate the specific video file that causes the app to crash.
- Long-press on the file and select “Delete” or “Remove” to remove the file from your device.
E. Reinstalling the Video Player App
If the video player app continues to crash even after trying the previous solutions, reinstalling the app can often resolve any underlying issues. Reinstalling the app ensures that you’re starting with a fresh installation, eliminating any potential bugs or glitches.
To reinstall the video player app, follow these steps:
- Go to the “Settings” menu on your device.
- Select “Apps” or “Applications” from the options.
- Find the video player app from the list of installed apps and tap on it.
- Tap on the “Uninstall” or “Remove” button to uninstall the app.
- Visit the Google Play Store and search for the video player app.
- Tap on the app from the search results and select “Install” to reinstall the app.
F. Checking for System Updates
In some cases, video player crashes can be attributed to outdated system software. Android releases regular updates that include bug fixes and improvements. Installing the latest system updates can help resolve compatibility issues and enhance overall device performance.
To check for system updates on your Android device, follow the steps mentioned earlier in the section on checking for software updates.
4. How To Troubleshooting Video and Audio Sync Issues in Android Phone
A. Restarting the Video Player App
If you’re experiencing video sync issues, restarting the video player app can sometimes resolve the problem. Restarting the app refreshes its settings and clears any temporary issues that may be causing the sync problem.
To restart the video player app, follow these steps:
- Navigate to the home screen or the app drawer on your Android device.
- Swipe up or down to view the list of running apps.
- Locate the video player app and swipe it off the screen or tap the “X” button to close it.
- Open the video player app again and check if the sync issue is resolved.
B. Updating System Software
Video sync issues can sometimes be caused by outdated system software on your Android device. Updating your device’s software to the latest version can often resolve compatibility issues and improve video playback synchronization.
To update the system software on your Android device, follow the steps mentioned earlier in the section on checking for system updates.
C. Resetting App Preferences
Resetting app preferences can help resolve video sync issues if the problem is caused by incorrect app settings or conflicting app configurations.
To reset app preferences on your Android device, follow these steps:
- Go to the “Settings” menu on your device.
- Scroll down and select “Apps” or “Applications.”
- Tap on the three-dot menu icon in the top-right corner of the screen.
- Select “Reset app preferences” from the menu options.
- A confirmation prompt will appear. Tap on “Reset” to proceed.
D. Clearing Cache and Data
Clearing the cache and data of the video player app can help resolve video sync issues, especially if there are corrupt or outdated files causing the problem.
To clear the cache and data of the video player app, follow the steps mentioned earlier in the section on clearing app cache and data.
E. Disabling Battery Optimization
Android devices often have battery optimization features that can affect the performance of apps running in the background. Disabling battery optimization for the video player app can help ensure that it operates smoothly and synchronizes video and audio properly.
To disable battery optimization for the video player app, follow these steps:
- Go to the “Settings” menu on your device.
- Select “Battery” or “Battery & Performance” from the options.
- Tap on “Battery optimization” or a similar option.
- Find the video player app from the list of apps and select it.
- Choose the “Don’t optimize” or “Disable” option to prevent battery optimization for the app.
G. Factory Reset as Last Resort
If all else fails and video sync issues persist, a factory reset of your Android device can be considered a last resort. Factory resetting your device erases all data and settings, returning it to its original state. Make sure to back up your important data before proceeding with a factory reset.
To perform a factory reset on your Android device, follow these steps:
- Go to the “Settings” menu on your device.
- Scroll down and select “System” or “System & updates.”
- Tap on “Reset options” or a similar option.
- Select “Erase all data (factory reset)” or a similar option.
- Follow the on-screen prompts to confirm the factory reset process.
5. Best Ways To Fix Problems of Video Audio Not Working on Android
A. Checking Volume Settings
If you’re experiencing issues with video audio on your Android device, the first thing to check is the volume settings. Ensure that the volume is turned up and not muted or set to a very low level.
To check the volume settings on your Android device, follow these steps:
- Press the volume up or volume down button on the side of your device to adjust the volume.
- If the volume control panel is visible on the screen, make sure the volume slider is set to an appropriate level.
- You can also access the volume settings by going to the “Settings” menu and selecting “Sound” or “Sound & Vibration.”
B. Disabling Bluetooth
If you have a Bluetooth headset or speaker connected to your Android device, it’s possible that the audio is being routed to the Bluetooth device instead of the device’s internal speakers. Disabling Bluetooth can help ensure that the audio is played through the device’s speakers.
To disable Bluetooth on your Android device, follow these steps:
- Swipe down from the top of the screen to open the notification panel.
- Look for the Bluetooth icon or a gear-shaped icon to access the quick settings menu.
- Tap on the Bluetooth icon or the gear-shaped icon to open the Bluetooth settings.
- Toggle off or disable Bluetooth to disconnect any connected Bluetooth devices.
C. Troubleshooting Audio Codecs
Different video formats and codecs require specific audio codecs for proper playback. If your Android device doesn’t have the necessary audio codec installed, it can result in audio problems while playing certain videos.
To troubleshoot audio codec issues on your Android device, follow these steps:
- Install a third-party media player app from the Google Play Store that supports a wide range of audio codecs, such as VLC Media Player.
- Open the video player app and try playing the problematic video.
- If the audio plays correctly in the third-party media player, it indicates that the default video player app lacks support for the required audio codec.
D. Updating the Video Player App
Updating the video player app to the latest version can help resolve audio-related issues. Developers often release updates to address bugs and improve compatibility with different audio codecs. To update the video player app, follow the steps mentioned earlier in the section on updating the video player app.
E. Restarting the Device
Similar to troubleshooting other issues, restarting your Android device can sometimes resolve audio problems with video playback. Restarting clears temporary system files and refreshes system processes, potentially fixing any underlying issues affecting the audio. To restart your Android device, follow the steps mentioned earlier in the section on restarting the device.
5. Tips to Fix and Solving Video Subtitle Issues on Android Devices
A. Checking Subtitle Settings
If you’re experiencing subtitle issues while playing videos on your Android device, the first thing to check is the subtitle settings of the video player app. Make sure that subtitles are enabled and set to the correct language.
To check the subtitle settings in the video player app, follow these steps:
- Open the video player app on your Android device.
- Start playing the video.
- Look for an icon or menu option related to subtitles or captions.
- Tap on the icon or option to access the subtitle settings.
- Ensure that subtitles are enabled and set to the desired language.
B. Downloading Correct Subtitles
If the video player app is unable to display subtitles for a specific video, it’s possible that the subtitles are not embedded in the video file. In such cases, you can manually download subtitles from reliable sources and add them to the video player app.
To download and add subtitles to the video player app, follow these steps:
- Search for the movie or TV show title along with the term “subtitles” on a search engine or subtitle download website.
- Choose a reputable subtitle source and download the subtitles file that matches the video file.
- Open the video player app on your Android device.
- Play the video and look for an option to add or load external subtitles.
- Select the downloaded subtitles file from your device’s storage to add it to the video.
C. Renaming Subtitle Files
In some cases, subtitle files may not be recognized by the video player app if their filenames don’t match the video file exactly. Renaming the subtitle file to match the video file’s name can help ensure that the subtitles are detected and displayed correctly.
To rename the subtitle file, follow these steps:
- Use a file manager app to navigate to the folder where the video and subtitle files are stored.
- Locate the subtitle file and long-press on it.
- Select the “Rename” or “Properties” option.
- Rename the subtitle file to exactly match the video file’s name (excluding the file extension).
- Save the changes and try playing the video with the renamed subtitle file.
D. Updating the Video Player App
If the video player app is not displaying subtitles properly or at all, updating the app to the latest version can often resolve the issue. Developers frequently release updates to address bugs and improve subtitle compatibility.
To update the video player app, follow the steps mentioned earlier in the section on updating the video player app.
E. Clearing App Cache
Clearing the cache of the video player app can sometimes help resolve subtitle issues caused by corrupt or outdated cache files. To clear the app cache of the video player app, follow the steps mentioned earlier in the section on clearing app cache and data.
F. Resetting App Preferences
Resetting the app preferences of the video player app can help resolve subtitle issues if they are caused by incorrect app settings or conflicting app configurations. To reset app preferences on your Android device, follow the steps mentioned earlier in the section on resetting app preferences.
6. Fixing Other Common Video Player Issues in Android Phones and TV
A. Fix the Black Screen on Video Playback Error on Android Device
A black screen during video playback on Android can be caused by various factors, including compatibility issues, corrupt video files, or software glitches. Try the following steps to resolve the issue:
- Ensure that the video file is not corrupt by playing it on a different device or using a different video player app.
- Update the video player app to the latest version.
- Clear the app cache and data of the video player app.
- Restart your Android device.
- Check for system updates and install them if available.
- If the issue persists, try playing the video using a different video player app.
B. Fix Video Player Freezing on Android Device
If the video player app freezes or becomes unresponsive during playback, try the following troubleshooting steps:
- Close other running apps to free up system resources.
- Clear the app cache and data of the video player app.
- Update the video player app to the latest version.
- Restart your Android device.
- Check for system updates and install them if available.
- If the issue persists, consider using a different video player app.
C. Fix Video Playback Speed Issues and Error
If videos are playing at the wrong speed on your Android device, it could be due to incorrect playback speed settings or a glitch in the video player app. Try the following steps to fix the issue:
- Check the playback speed settings within the video player app and ensure that it’s set to normal or the desired speed.
- Restart the video player app and try playing the video again.
- Clear the app cache and data of the video player app.
- Update the video player app to the latest version.
- Restart your Android device.
D. Fix Subtitle Sync Delay Error on Android Device
If the subtitles are out of sync with the video during playback, it can be frustrating. Try the following steps to resolve the subtitle sync delay:
- Pause the video and manually adjust the subtitle delay settings within the video player app.
- Check if there are specific subtitle synchronization options within the video player app and make the necessary adjustments.
- If the subtitle file is separate from the video file, try downloading a different subtitle file or syncing it manually using subtitle synchronization software on a computer.
E. Fix the Video Player UI Glitches
UI glitches in the video player app can range from unresponsive buttons to distorted playback controls. Try the following steps to fix UI glitches:
- Clear the app cache and data of the video player app.
- Update the video player app to the latest version.
- Restart your Android device.
- Check for system updates and install them if available.
- If the issue persists, consider using a different video player app.
F. Fix Video Skipping Frames on Android Phones
If videos on your Android device are skipping frames or experiencing choppy playback, it can be due to various factors. Try the following steps to improve video playback:
- Close other running apps to free up system resources.
- Clear the app cache and data of the video player app.
- Update the video player app to the latest version
- Restart your Android device.
- Check for system updates and install them if available.
- Ensure that the video file is not corrupt by playing it on a different device or using a different video player app.
G. Fix the issue of the Video Player Not Responding
If the video player app is not responding at all or crashes frequently, try the following troubleshooting steps:
- Restart your Android device.
- Clear the app cache and data of the video player app.
- Update the video player app to the latest version.
- Check for system updates and install them if available.
- If the issue persists, consider using a different video player app.
FAQs
How do I fix video playback errors on my Android device?
To fix video playback errors on your Android device, you can try the following solutions:
Clear app cache and data.
Update the video player app.
Check for software updates.
Restart your device.
Ensure a stable internet connection.
Troubleshoot audio and video settings.
Convert video formats if necessary.
Uninstall conflicting apps.
Why is my video not buffering on Android?
Video buffering on Android can occur due to various reasons, such as slow internet connection, network congestion, or insufficient device resources. To resolve buffering issues, you can try the following:
Clear cache and cookies.
Close background apps.
Switch to a different network.
Use a VPN for better network connectivity.
Adjust video quality.
Troubleshoot streaming services.
Optimize device storage.
What should I do if the video player keeps crashing?
If the video player app on your Android device keeps crashing, you can try the following solutions:
Update the video player app.
Clear app cache.
Disable hardware acceleration.
Remove corrupted files.
Reinstall the video player app.
Check for system updates.
How do I fix audio syncing issues in video playback?
To fix audio syncing issues in video playback on Android, you can try the following steps:
Restart the video player app.
Update system software.
Reset app preferences.
Clear cache and data.
Disable battery optimization.
Perform a factory reset as a last resort.
Why is there no audio in my videos on Android?
The absence of audio in videos on Android can be due to various factors, including muted volume, incorrect audio settings, or codec compatibility issues. Try the following solutions to resolve the issue:
Check volume settings.
Disable Bluetooth.
Troubleshoot audio codecs.
Update the video player app.
Restart the device.
Can I fix subtitle issues on my Android video player?
Yes, you can fix subtitle issues on your Android video player by following these steps:
Check subtitle settings.
Download correct subtitles.
Rename subtitle files.
Update the video player app.
Clear app cache.
Reset app preferences.
Conclusion
Fixing video player issues on Android devices is essential to ensure a smooth and enjoyable video playback experience. By following the troubleshooting steps outlined in this article, you can address common problems such as video playback errors, buffering issues, crashes, audio problems, subtitle issues, and more. keep your apps and system software up to date, clear cache and data regularly, and optimize your device’s storage for optimal video playback performance.