Hoverboards are fun to ride, but did you know you can make them even better by connecting them to your smartphone? Whether you have an iPhone or an Android, you can link it to your hoverboard using Bluetooth.
This lets you play music, use navigation apps, and more, right from your hoverboard. In this guide, we’ll show you the easy steps to get your hoverboard and smartphone talking to each other.
Before you attempt to connect your hoverboard to your smartphone, ensure that both devices are compatible and that your hoverboard is equipped with Bluetooth functionality. Charge both your hoverboard and smartphone to avoid any interruptions during the connection process.
How to Connect a Hoverboard to an iPhone?
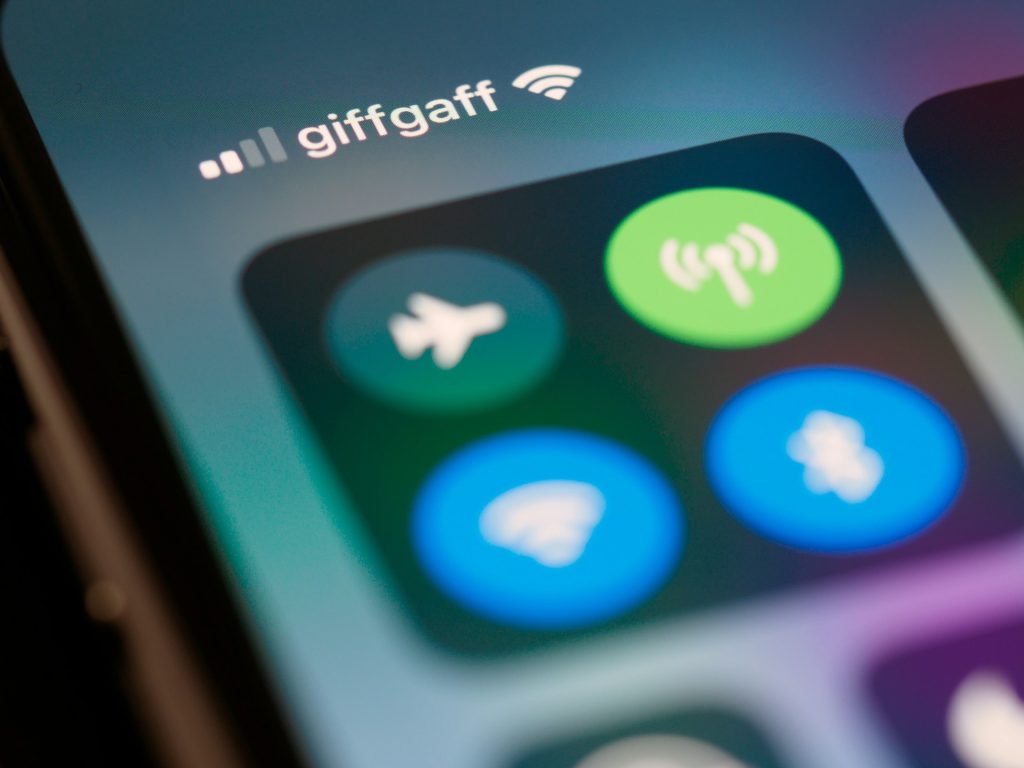
Turn on Bluetooth: Start by enabling Bluetooth on your iPhone. Navigate to ‘Settings’ and select ‘Bluetooth’. Ensure the Bluetooth toggle is switched on. This allows your iPhone to search for and connect to nearby Bluetooth devices.
Prepare Your Hoverboard for Connection: Ensure your hoverboard is fully charged to avoid any disruptions during the pairing process. Power on your hoverboard. The power button is usually located on the top or side of the board.
Activate Hoverboard’s Bluetooth: Activate the Bluetooth mode on your hoverboard. This is typically done by pressing a specific button labeled ‘Bluetooth’ or holding down the power button for a few seconds until you hear a beep or see a blinking light, indicating that Bluetooth is active. The exact method can vary, so refer to your hoverboard’s manual for precise instructions.
Check iPhone’s Bluetooth Settings: Return to your iPhone and open the Bluetooth settings page. Your iPhone will automatically search for available devices.
Pairing the Devices: Once your hoverboard’s Bluetooth is active, it should appear in the list of devices on your iPhone under ‘Other Devices’. It may be listed by the hoverboard’s model name or a generic name like ‘Hoverboard’. Tap on it to start the pairing process.
Enter a PIN if Required: Some hoverboard models may require a PIN code for pairing. If prompted, enter the default PIN (usually ‘0000’ or ‘1234’) and tap ‘Pair’. Check your hoverboard’s user manual for the correct PIN.
Confirmation of Successful Pairing: Wait for a notification on your iPhone indicating that the Bluetooth connection is successful. You might also hear a sound from your hoverboard confirming the connection.
Final Check: Once paired, your hoverboard should appear under ‘My Devices’ on your iPhone’s Bluetooth page. This indicates a successful connection.
Enjoy the Features: Now that your hoverboard is connected, you can enjoy various features such as playing music from your iPhone through the hoverboard’s speakers or using hoverboard-specific apps that enhance your riding experience.
Disconnecting: To disconnect, either turn off the hoverboard, disable Bluetooth on your iPhone, or simply select the hoverboard in your Bluetooth settings and choose ‘Disconnect’.
How to Connect Hoverboard to an Android Device?
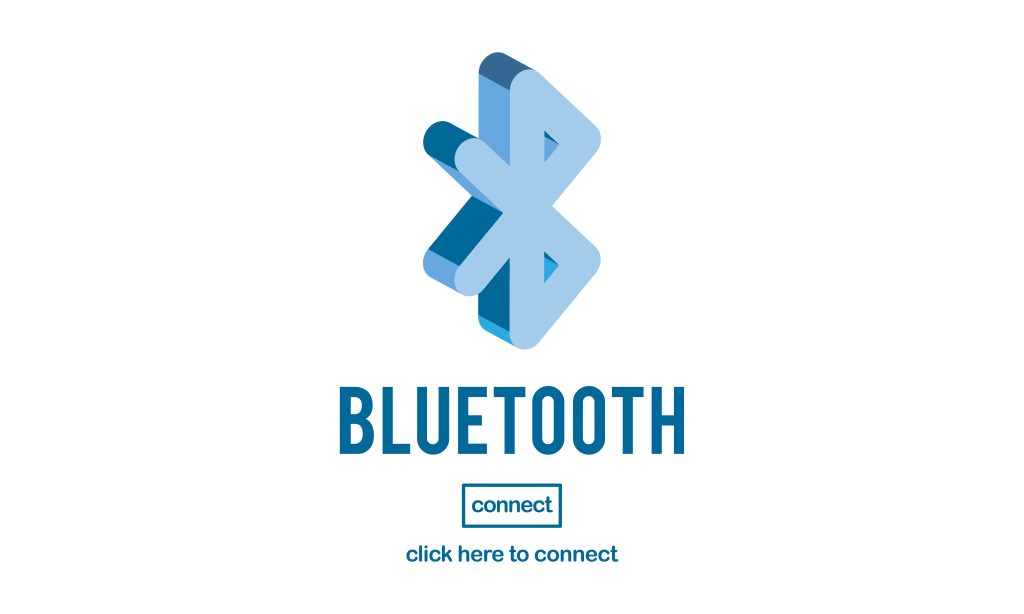
Enable Bluetooth: Begin by enabling Bluetooth on your Android device. Swipe down from the top of the screen to open the notification panel. Look for the Bluetooth icon, which resembles a stylized ‘B’, and tap on it. If the icon turns blue or shows a connected status, your Bluetooth is active.
Prepare Your Hoverboard for Connection: Ensure your hoverboard is charged. Locate the power button on the hoverboard, which is typically found along the side or on the top, and turn it on.
Activating Hoverboard Bluetooth: Activate the Bluetooth mode on your hoverboard. This usually involves pressing a Bluetooth button or holding down the power button until you hear a beep or see a light indicating that Bluetooth mode is active. The specific process can vary, so check your hoverboard’s manual for exact instructions.
Access Bluetooth Settings on Android: Return to your Android device. Go to ‘Settings’, then select ‘Connections’ or ‘Connected devices’. From here, choose ‘Bluetooth’. Your device will automatically start searching for nearby Bluetooth devices.
Pairing: Once your hoverboard’s Bluetooth is active, it should appear in the list of available devices on your Android device. It may show up under a specific name related to the hoverboard’s model or a general name like ‘Hoverboard’. Select it to initiate pairing.
Enter PIN if Prompted: Some hoverboards require a PIN for pairing. If prompted, enter the default PIN, which is typical ‘0000’ or ‘1234’, then tap ‘OK’ or ‘Pair’. Consult your hoverboard’s manual for the correct PIN.
Successful Connection: After selecting the hoverboard, wait for a confirmation message on your Android device indicating that the connection is successful. You may also hear an audible confirmation from the hoverboard.
Verification: Once connected, the hoverboard should now be listed under ‘Paired devices’ on your Android’s Bluetooth settings. This confirms that the pairing was successful.
Utilize Connected Features: With the connection established, you can now use various features, such as playing music through the hoverboard’s speakers or accessing any hoverboard-specific apps that are compatible with your Android device.
Disconnecting: To disconnect, you can either switch off the hoverboard, turn off Bluetooth on your Android device, or go to the Bluetooth settings on your device, find the hoverboard, and select ‘Unpair’ or ‘Disconnect’.
Hoverboards Bluetooth Connecting Guide

When connecting your smartphone to your hoverboard via Bluetooth, you might occasionally run into some hitches. Common issues include the hoverboard not showing up in the Bluetooth list, failed connections, or inconsistent connections. Here are some detailed troubleshooting steps to resolve these issues:
Restart Devices: Begin by restarting both your smartphone and hoverboard. Turn off your hoverboard, wait for a few seconds, then turn it back on. Similarly, restart your smartphone. This can often resolve minor connectivity issues.
Remove Physical Obstacles: Bluetooth signals can be weakened or disrupted by physical barriers. Ensure there are no significant obstacles, like walls or large metal objects, between your smartphone and hoverboard.
Check for Firmware Updates: Sometimes, connectivity issues are due to outdated firmware on your hoverboard. Check the manufacturer’s website or the hoverboard’s app (if available) for any firmware updates. Follow the instructions provided to update your hoverboard’s firmware.
Maintain Optimal Distance: Keep your smartphone within a reasonable range of the hoverboard, ideally within 10 meters (about 30 feet), as Bluetooth connections can weaken with distance.
Check Bluetooth Compatibility: Ensure that your smartphone’s Bluetooth version is compatible with your hoverboard’s Bluetooth. Most modern devices should be compatible, but older models may have issues.
Clear Bluetooth Cache (Android Devices): If you are using an Android device, clearing the Bluetooth cache can sometimes resolve connection issues. Go to ‘Settings’, then ‘Application Manager’, find ‘Bluetooth’, and clear the cache.
Forget and Re-pair Devices: On your smartphone, go to Bluetooth settings and ‘forget’ the hoverboard device. Then, go through the pairing process again as if connecting for the first time.
Check Battery Levels: A low battery on either the hoverboard or your smartphone can cause connection issues. Ensure both devices are adequately charged.
Disable Interfering Apps or Devices: Sometimes, other Bluetooth devices or apps can interfere with the connection. Try disabling other Bluetooth connections or closing apps that might be using Bluetooth.
Consult the User Manual: If issues persist, consult the user manual for your hoverboard. It may have specific troubleshooting advice for your model.
Conclusion
Linking your hoverboard with your iPhone or Android phone is a great way to make your rides more fun. You can enjoy music, find your way with maps, and use cool hoverboard apps. Just follow the steps in this guide, and you’ll have your hoverboard and phone connected in no time. It’s all about making your hoverboard rides more exciting and smart!

